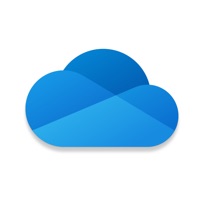
Dikirim oleh Microsoft Corporation
1. With a Microsoft 365 Personal subscription you get 1 TB of storage (1 TB of storage per person for up to 6 people with the Family subscription), OneDrive premium features, and access to all features in Word, Excel, PowerPoint, Outlook, and OneNote on iPad, iPhone, and iPod touch, and you can install Word, Excel, PowerPoint, and Outlook on PCs or Macs.
2. • Use Microsoft Office apps to edit and collaborate in real time on Word, Excel, PowerPoint, and OneNote files stored in OneDrive.
3. Microsoft 365 subscriptions purchased from the app will be charged to your iTunes account and will automatically renew within 24 hours prior to the end of the current subscription period, unless auto-renewal is disabled beforehand.
4. For you to sign into your work or school account on OneDrive, your organisation needs to have a qualifying OneDrive, SharePoint Online or Microsoft 365 business subscription plan.
5. Microsoft OneDrive keeps your photos and files backed up, protected, synced, and accessible on all your devices.
6. To make an in-app purchase of a Microsoft 365 Basic, Microsoft 365 Personal, Microsoft 365 Family subscription: open the app, tap the Me tab, then tap Get More Storage or the Go Premium diamond icon.
7. Start with 5 GB of free cloud storage or upgrade to a Microsoft 365 subscription to get up to 1 TB of storage.
8. Data provided through the use of this store and this app may be accessible to Microsoft and transferred to, stored, and processed in the United States or any other country where Microsoft or its affiliates maintain facilities.
9. The OneDrive app lets you view and share OneDrive files, documents, photos, and videos with friends and family.
10. To manage your subscriptions or to disable auto-renewal, after purchase, go to your iTunes account settings.
11. A subscription cannot be cancelled or refunded during the active subscription period.
Alternatif Terbaik: Periksa Aplikasi atau Alternatif PC yang kompatibel
| App | Unduh | Peringkat | Diterbitkan oleh |
|---|---|---|---|
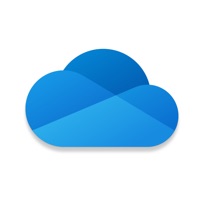 microsoft onedrive microsoft onedrive |
Dapatkan Aplikasi atau Alternatif | 4.84035/5 8600 Ulasan 4.84035 |
Microsoft Corporation |
Atau ikuti panduan di bawah ini untuk digunakan pada PC :
Pilih versi PC Anda:
Jika Anda ingin menginstal dan menggunakan Microsoft OneDrive app pada PC atau Mac Anda, Anda harus mengunduh dan menginstal emulator Aplikasi Desktop untuk komputer Anda. Kami telah bekerja dengan giat untuk membantu Anda memahami cara menggunakan app untuk komputer Anda dalam 4 langkah sederhana di bawah ini:
Ok. Hal pertama yang pertama. Jika Anda ingin menggunakan aplikasi di komputer Anda, pertama-tama kunjungi toko Mac atau Windows AppStore dan cari aplikasi Bluestacks atau tautan Aplikasi Nox . Sebagian besar tutorial di web merekomendasikan aplikasi Bluestacks dan saya mungkin tergoda untuk merekomendasikannya juga, karena Anda lebih mudah mencari solusi secara online jika Anda kesulitan menggunakan aplikasi Bluestacks di komputer Anda. Anda dapat mengunduh perangkat lunak Bluestacks Pc atau Mac di sini .
Sekarang, buka aplikasi Emulator yang telah Anda instal dan cari bilah pencariannya. Setelah Anda menemukannya, ketik Microsoft OneDrive di bilah pencarian dan tekan Cari. Klik Microsoft OneDriveikon aplikasi. Jendela Microsoft OneDrive di Play Store atau toko aplikasi akan terbuka dan itu akan menampilkan Toko di aplikasi emulator Anda. Sekarang, tekan tombol Install dan seperti pada perangkat iPhone atau Android, aplikasi Anda akan mulai mengunduh. Sekarang kita semua sudah selesai.
Anda akan melihat ikon yang disebut "Semua Aplikasi".
Klik dan akan membawa Anda ke halaman yang berisi semua aplikasi yang Anda pasang.
Anda harus melihat ikon. Klik dan mulai gunakan aplikasi.
Dapatkan APK yang Kompatibel untuk PC
| Unduh | Diterbitkan oleh | Peringkat | Skor | Versi sekarang | Kompatibilitas |
|---|---|---|---|---|---|
| Apk pada Pc | Microsoft Corporation | 1,512,469 | 4.6 | 5.49 | Android 6.0+ |
Bonus: Unduh Microsoft OneDrive Pada iTunes
| Unduh | Diterbitkan oleh | Peringkat | Skor | Versi sekarang | Peringkat Dewasa |
|---|---|---|---|---|---|
| Free Pada iTunes | Microsoft Corporation | 8600 | 4.84035 | 14.19.8 | 4+ |
Untuk menggunakan aplikasi seluler di Windows 11 Anda, Anda perlu menginstal Amazon Appstore. Setelah disiapkan, Anda dapat menelusuri dan menginstal aplikasi seluler dari katalog yang dikuratori. Jika Anda ingin menjalankan aplikasi android di Windows 11 Anda, panduan ini cocok untuk Anda..

Gmail - Email by Google
Google Drive – online backup
SHAREit - Connect & Transfer
CamScanner: PDF Scanner App
Turbo VPN Private Browser
WPS Office
TeraBox: 1024GB Cloud Storage
Microsoft Word

Google Sheets
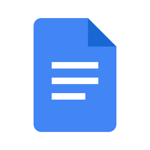
Google Docs: Sync, Edit, Share
VPN Proxy Master - Unlimited
Microsoft Excel
Safe VPN: Secure Browsing
Widgetsmith
Documents - Media File Manager